| What to do: |
How to do it: |
| Use any SGI workstation |
|
| Start the page scanner application |
 | Open a Unix shell |
 | Enter 'gscan' |
|
| Set the correct scanner type |
Select "HP ScanJet II" scanner profile |
| Set the desired image type (grayscale, binary, or color) |
 | Select pull-down menu "Parameters" |
 | Select "Grey" (or other format appropriate to your needs) |
|
| Set up the application to display scan area in pixels |
 | Select pull-down menu "Parameters" |
 | Select "Scan Area" |
 | Check the "pixels" checkbox |
|
| Ready your source material |
Place the source material face down on the scanner, with the
top of the page farthest from your (look for the green page cornet symbol
that indicates upper left side of the page) |
| Preview the source material |
Press the "Prescan All" button |
| Set the desired "area of interest", or AOI |
 | Use the mouse to adjust the size and position of the red rectangular
box |
 | Watch the indicators in the upper right to achieve the desired
resolution and image size in both the X and Y directions |
 | Note that the total file size is also calculated as you adjust the
box. |
|
| Setup the application to capture the image to a file |
Select the "Scan to file" mode |
| Capture the image |
 | Press the "Scan Image" button |
 | Select TIFF as the filetype |
 | Press "OK" |
|
| Exit the application when you have created all your images |
 | Select "Setup" |
 | Select "Quit" |
|
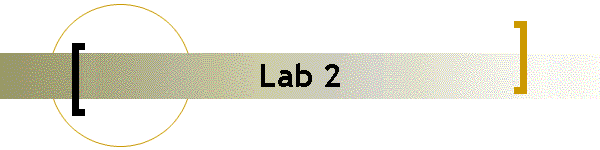
![]()
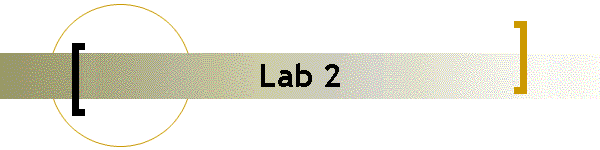
![]()
![]()