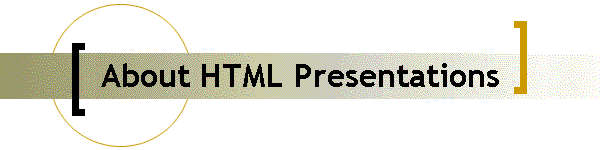Requirements
and Tips for Your HTML Presentations
Requirements
and Tips for Your HTML Presentations

1.
The final version of your presentation must be installed in your
RHIT AFS account, although you may develop your presentation elsewhere if you
like. Make sure that your website files are self-contained, meaning that every
HTML and non-HTML file in your website must show up in the top-level
subdirectory or below. The top-level HTML file (entry point to your website)
must be called �index.htm�.
2.
Make a directory called either 'ece480' or 'ph437' as appropriate. Make
subdirectories for each lab project (e.g., 'lab4') and place all files
pertaining to the project in that directory.
3.
Strive to make effective use of hyperlinks in your HTML documents. A good
rule of thumb is to use at most about two or three screenfuls of
information at a time.
4.
I recommend Microsoft FrontPage for your website development tool. You
can also use a page-oriented HTML editor such as Netscape Composer (part of
Netscape Communicator), but it will be more difficult to maintain a consistent
look-and-feel this way.
5.
If you hand-code your HTML documents, you must use relative
addressing for all page and image links that are internal to your presentation
(as opposed to absolute addressing). If you don�t understand this requirement,
then ask! Rule of Thumb: The only time your should refer to a file using
the http://host/filename convention is when the target file is not
contained in the subdirectoy that contains your other files, for example, a link
to another location external to your website.
6.
The top-level page of your presentation shall contain the following
minimum set of information: project title (must be descriptive of your specific
project, not just a copy of the title of the lab handout), your name, course
number and name, school name, date, and table of contents (links to the various
sections of your presentation), and hyperlink to your email address. Include
both team member addresses (e.g., use
"mailto:member1@rose-hulman.edu,member2@rose-hulman.edu").
7.
Recent browser versions support PNG format for images. Use �imwrite� to
save images from MATLAB. If you need to capture the exact contents of a figure
window to a PNG file, use the following techniques:
x = getframe(gcf); % from current figure
x = getframe(3); % from a specific figure (e.g., figure 3)
figure % make a new figure
imshow(x.cdata); % verify that figure was captured OK
imwrite(x.cdata,'__.png') % save figure image to a PNG file
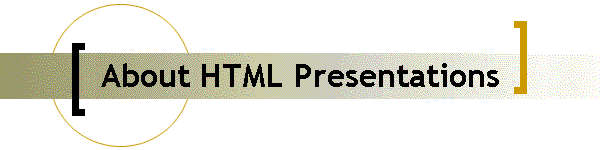
![]()