How to Install Python
Rose-Hulman Institute of Technology –
Computer Science & Software Engineering
Overview
Follow these directions to download Python and configure it on Windows.
Installing Python 3.2
The 2011-2012 freshmen laptops came with Python 3.2. If you need to install it,
-
Logon as an administrator (e.g., localmgr).
-
If you have 32-bit Windows, download
this
local copy of the Python 3.2 Windows installer. (Using the
local copy avoids using up your student bandwidth quota. But if you are installing
from off-campus, you can visit http://www.python.org/download/
and select the Python 3.2 Windows installer.)
- For 64 bit Windows, use
this Python 3.2 installer
-
Run the installer, installing it in
C:\Program Files\Python32\ (vs. the default, which is C:\Python32 ).
The other defaults are fine to use.
For 64-bit Windows 7, the file should be placed in C:\Program Files (x86)\Python32.
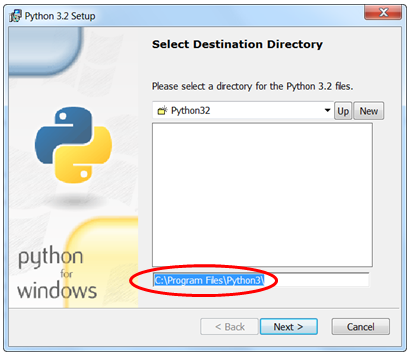
-
Change the directory that the Python development environment, IDLE, starts in when loading and saving files. (By default it looks for and saves files in the program directory.)
-
Log into your user account.
-
Click on Start → All Programs → Python 3.2
-
Right-click on IDLE (Python GUI) and choose Properties
-
Set the Start in: location to C:\EclipseWorkspaces\csse120
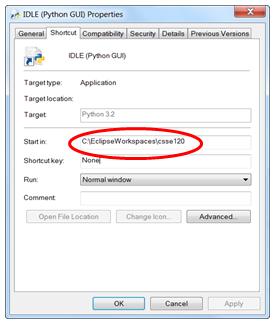
Installing Pyserial and Pywin
Run
this to install Pyserial.
The installation should automatically notice the Python32 folder created by installing python.
Note: you may need to right-click and choose 'Run as Administrator' for this to work.
Next, run
this to install pywin32. Again, it should notice the Python32 folder, and
may need to be run with administrator permission. Installing the Zelle Graphics Library
Students enrolled in CSSE120 will be using the Zelle Graphics library extensively.
Follow these directions to install it.
Installing PyCreate for Robotics
Students enrolled in CSSE120R (Robotics sections only) will
also be using the PyCreate library
and Bluetooth to transmit commands to the robots.
Follow these directions to install
PyCreate.