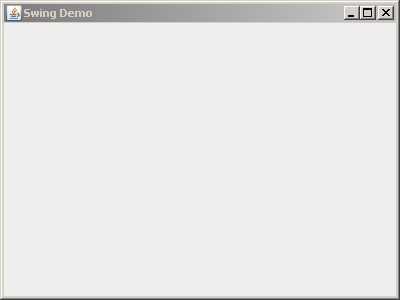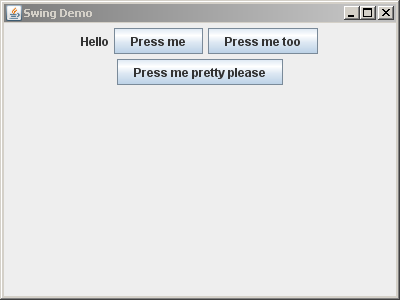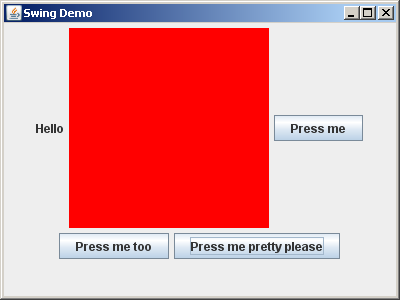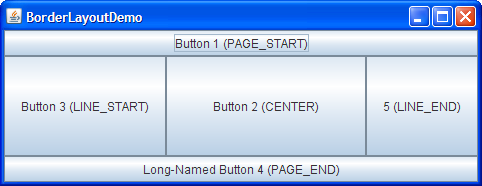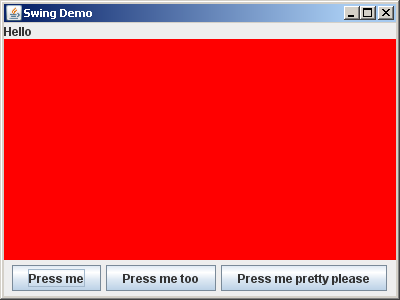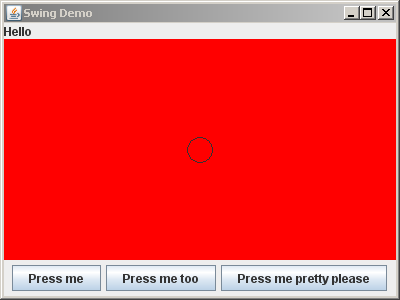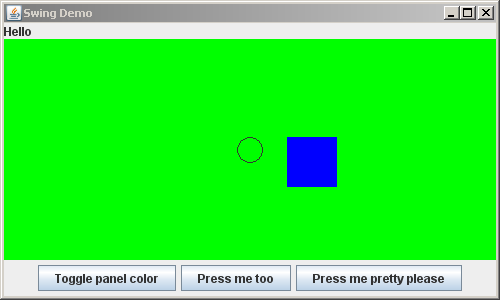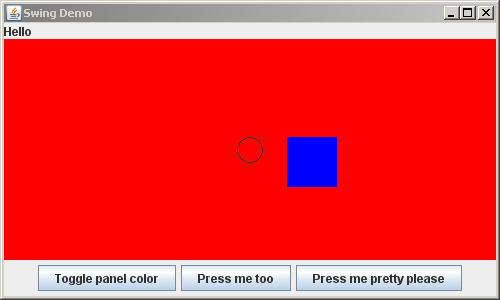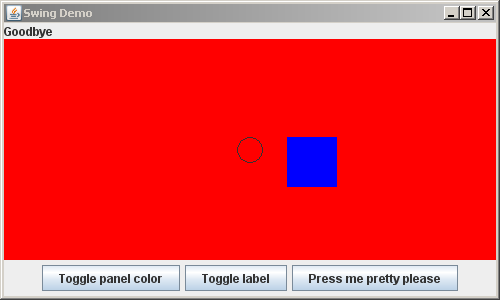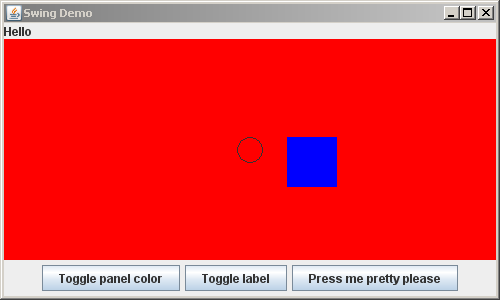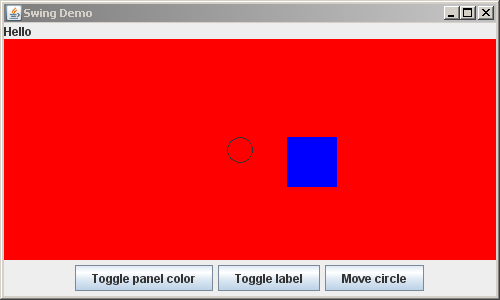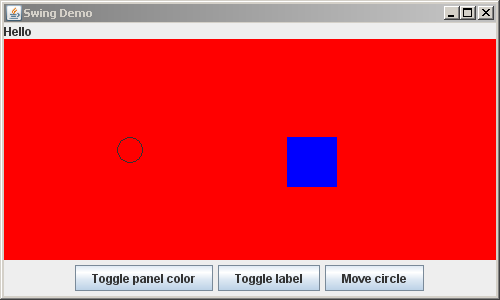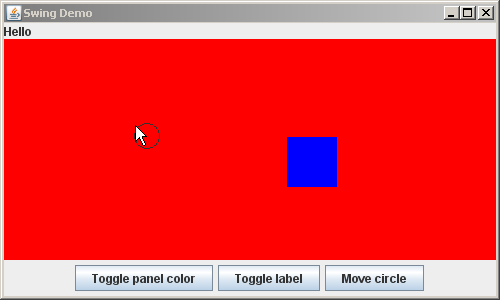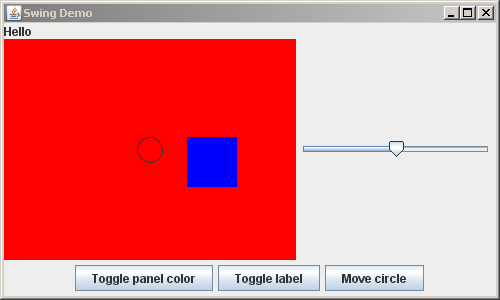|
For this, you will add an ActionListener:
- The component that will respond to the event
(call it responder)
must implement ActionListener.
- The component that will listen for the event
(call it listener)
must add the ActionListener like this:
listener.addActionListener(responder)
Example 1: a panel responds to a button's clicks:
this.button.addActionListener(this)
Example 2: A button responds to its own mouse clicks:
this.addActionListener(this)
Rule of thumb: A button should respond to its own button presses.
Following that rule of thumb:
- Convert your "Press me" button to a class that extends JButton, instead of a JButton itself.
- We usually choose names that end in "Button" for JButton classes,
e.g. something like TogglePanelColorButton here.
- Change the button's text to be "Toggle panel color" instead of "Press me".
- Change the frame to be 500 x 300 instead of 400 x 300, to accommodate the fact that the button text is increased.
(Try it without this change and note that the third button is offscreen.)
- Make the button respond to its own button-press.
When pressed, it should ask the ColoredPanel to toggle its background color between red and green.
- Perhaps you should implement a toggleColor method in your ColoredPanel class.
- Since the button asks the ColoredPanel to do something, the button must “have” the ColoredPanel.
The usual way to implement this is to pass the ColoredPanel to the button in the button's constructor.
You will probably have questions in doing the above; ask away (instructor, student assistants or classmates) — it's OK!
|